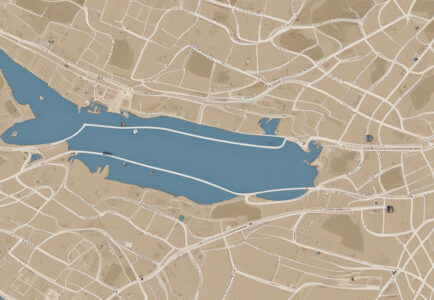【Photoshop】それっぽく見える合成写真の作り方【合成写真】

どうも、
「プ(「プ」は半角カナ)」です。
((「プ」は半角カナ)の部分は発音しなくて構いません)
今回は、Photoshopを使用した、それっぽく見える合成の方法を説明いたします。
①写真を用意しよう
まず、合成したい写真と背景画像を用意します。
今回は私の証明写真を貼り付けた人形と、紅茶の写真を使用します。


②写真を組み合わせ、色見を整える
この2つの写真を組み合わせると以下のようになります。
このままでは、合成したい写真が浮いてしまい、違和感のある状態になっていることがわかります。
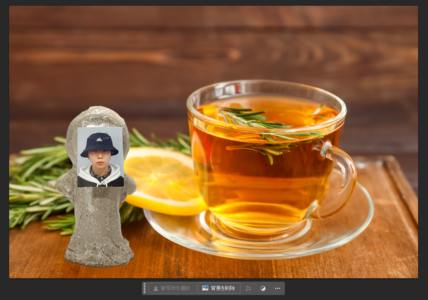
背景写真の平均色を作る
まず、背景写真のレイヤーを複製します。
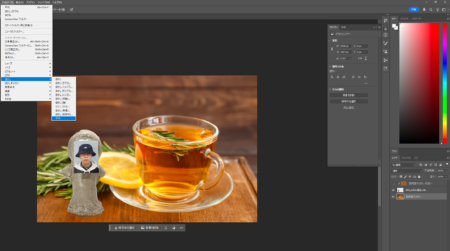
その後、複製したレイヤーを選択し、
フィルター→ぼかし→平均
でそのレイヤーの平均色を作成することができます。
平均色を作成した後は、そのレイヤーを合成したい写真のレイヤーにクリッピングし、
カラーモードを「オーバーレイ」に変更、不透明度を調整することで
色見を背景となじませることが可能です。
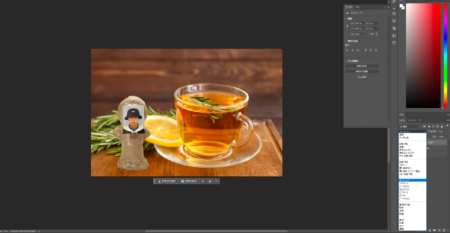
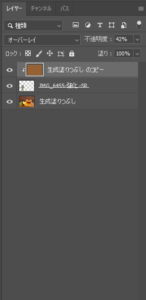
②オブジェクトの微調整
輪郭線をぼかす

ただ組み合わせただけの状態では、合成したい写真の輪郭線がくっきりしすぎているので背景と浮いてしまいます。
こういうときは「ぼかし」ツールで輪郭線をぼかしていきましょう。
この時、奥に見えるものほど強くぼかすと、よりそれっぽく見えます。
明るさ・彩度の調整
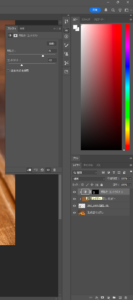
レイヤーウィンドウの◑より、明るさや彩度をより自然になるまで調整します。
レイヤーマスクを活用し、光源を意識しながら明るさを調整すると自然に見えます。
③背景・オブジェクトに光と影を描きこむ
背景写真に影を描きこむ




背景写真から影の色を抽出し、合成したい写真の下に描きこみます。
この時、影を2重~3重ほどに重ねてかけると自然に見えます。
(1つ目の影は薄く、広めにぼかす。2つ目以降は1つ目よりもさらに濃く、くっきりした影にすると自然に見える)
オブジェクトに影を描きこむ

合成したい写真に影を描きこみます。
地面に近いところや、光源の逆方向に影を描きこむように意識して描きましょう。
カラーモードは「乗算」にし、不透明度を下げると影として自然に映ります。
また、「オーバーレイ」で、光が当たるところを描きこみましょう。
完成!

これで合成写真の完成です。
計30分ほどしかかかっていませんが、それっぽくできたのではないでしょうか?
まとめ
いかがでしたでしょうか?
皆さん、合成写真が必要になったときはこのやり方を参考にしてくださいね。